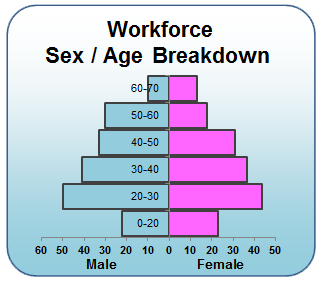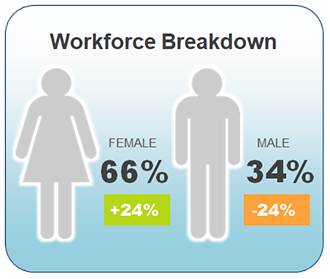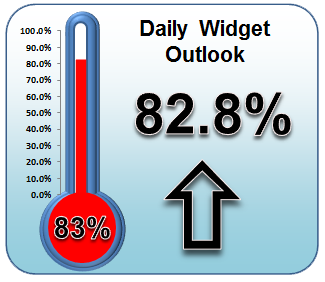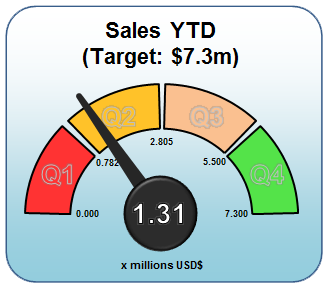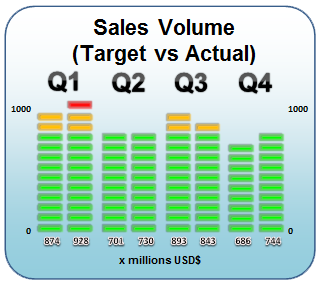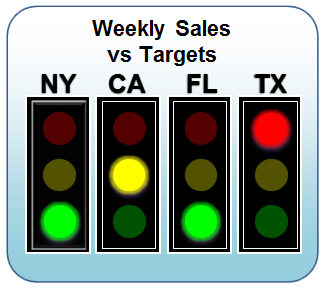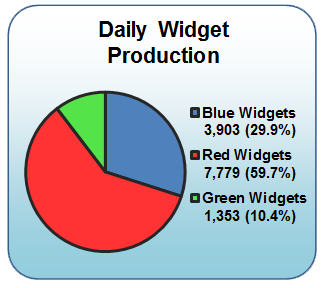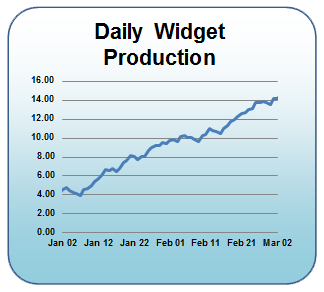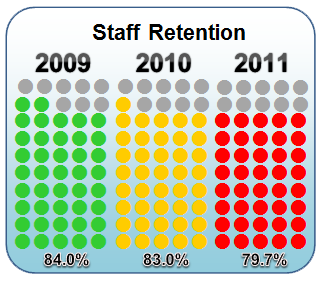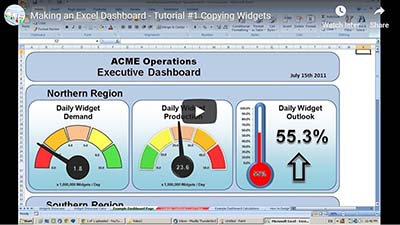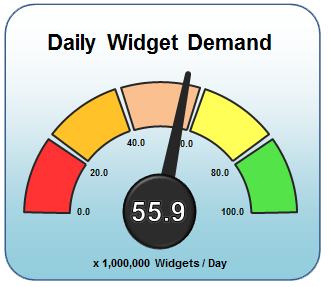

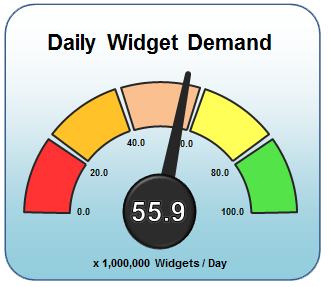
Les tableaux de bord sont des interfaces utilisateur présentant une présentation graphique clair de l’état actuel (instantané) et les tendances historiques des indicateurs de performance clés d’une entreprise - pour permettre une prise de décision instantanée et informée.
Les tableaux de bord doivent être faciles à lire et à comprendre. Ils sont souvent formatés pour remplir une seule page ou un seul écran.
Le tableau de bord présente une l’état actuel (instantané) et des tendances historiques des indicateurs de performance clés d’une entreprise au fil du temps.
Les informations doivent être organisées et présentées de manière à permettre une prise de décision instantanée et éclairée, semblable à un tableau de bord de voiture.
1: Indicateurs de Performance Clés
Faites une liste des indicateurs clés que vous souhaitez afficher sur votre tableau de bord. Rappelez-vous le principe de tableaux de bord clé «éloquence par la simplicité». Essayez si possible de regrouper les indicateurs dans des domaines thématiques. Par exemple, dans un tableau de bord des ressources humaines, les groupes pourraient être (i) des métriques de recrutement, (ii) des métriques de personnelle, et (iii) des métriques de rétention.
2: Durées Significative
Choisissez l'incrément du temps le plus significatif de chacun des paramètres du tableau de bord (en cours, horaire, quotidienne, hebdomadaire, mensuelle trimestrielle ou annuelle). Peut être vous voulez concevoir votre tableau de bord pour vous donner une image instantanée de la situation actuelle. Peut être vous voulez mettre à jour votre tableau de bord une fois par mois pour la réunion de gestion mensuelle. Vous pouvez même décider de comparer la même métrique sur des incréments de temps différentes (par exemple le nombre actuel de postes ouverts par rapport à la tendance observée au cours de la dernière année).
3: Choisissez des Visualisations
Décider des widgets qui vous voulez utiliser pour afficher chacun de vos paramètres. Les widgets suivants sont disponibles. Essayez de coller à trois ou quatre styles par tableau de bord...
- Linear Dial Widget
- Non-Linear Dial Widget
- Thermometer Widget
- Equalizer Widget
- Traffic Light Widget
- Pie Widget
- Trend Widget
- Up/Down Widget
- Funnel Widget
- Dots Widget
4: Le Schéma
Choisir un schéma pour votre tableau de bord. En général, il est de bonne pratique qu'un tableau de bord devrait tenir sur un écran unique ou une feuille de papier simple imprimée (soit paysage ou portrait). Les utilisateurs ne devraient pas avoir à faire défiler, tourner les pages, ou de recalculer à trouver les informations nécessaires. Ce qui suit sont des formats qui correspondent par une seule feuille de papier.
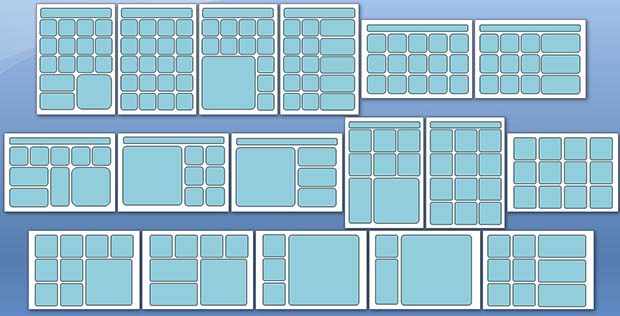
5: Essais
Dessinez votre tableau de bord sur une feuille de papier. Il est beaucoup plus facile d'abord concevoir un tableau de bord sur papier que de le construire directement dans Excel.
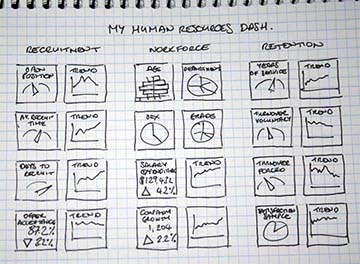
6: Configuration en Excel
Maintenant il est temps de créer votre tableau de bord dans Excel. Ouvrir une nouvelle feuille de calcul et mettre en place trois nouveaux onglets qui suit ..
Onglet #1 – renommer comme ‘Mon Tableau de Bord’
Onglet #2 – renommer comme ‘Mon Page de Configuration’
Onglet #3 – renommer comme ‘Mon Page des Calculs’
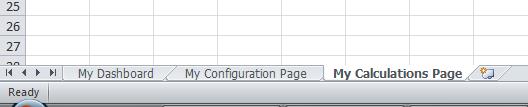
7: Copier et coller
Copiez et collez les widgets que vous voulez utiliser à partir de l'onglet 'Widgets Showcase " sur l'onglet #1 et les organiser dans votre mise en page du tableau de bord requis. Utilisez les lignées cellulaires pour vous aider à aligner les widgets proprement.
8: Onglet Configuration
Copiez et collez les tables de configuration relevant de l'onglet ‘Widgets Showcase’ sur l'onglet #2 et les organiser dans une disposition similaire à la disposition du tableau de bord.
9: Onglet Calcul
Copier et collez les tables de calculation relevant de l'onglet Widget Showcase Calcs’ sur l'onglet #3.
10: Étape Finale
Maintenant vient la partie difficile - vous avez besoin de relier ces trois onglets ensemble exactement de la même manière que les widgets sont reliés entre eux sur le «Showcase Widgets». Vous pouvez trouver plus d'informations sur le duplication des widgets ici ....